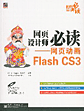Tut by marylou from DQS
[ 2005-11-29 09:31:11 | Author: liuhuan ]
Quote
Here goes, this the first tutorial that I've ever written and I hope you're able to follow me. The photos (before & after) that we're talking about here are at:
http://forum.24-7media.de/viewtopic.php?t=3820
In this photo we need to make tonal adjustments, replace missing parts and add a new background. There are different ways of doing this, all leading to the same result. This is how I did it:
Convert your image to black and white.
Make a copy of your layer(Ctrl+J), then go to Image>Adjustments>Desaturate (or Ctrl+Shift+U).
Then use Levels or Curves command in your layer palette to add contrast. At this point, I go very easy on the contrast, being that other effects we're going to use could cause to much contrast at the end, but you do want to bring out some detail. You may have to use the Levels or Curves command more than once, concentrating each time on a different area with the use of layer masks. Now merge the desaturated layer and the Levels layer together, (Ctrl+E).
Create a Mask
Make a copy of the black and white layer (Ctrl+J ) and Invert it, Image>Adjustments>Invert (Ctrl+I). Bring out some detail by adding more contrast to the inverted layer with the Levels command (Ctrl+L). With the lasso tool make a rough selection around the man, invert the selection (Ctrl+Shift+I) and fill that with black (Shift+F5), deselect (Ctrl+D). Set your colors to default (D), choose a soft round brush and paint the man white.
Choose the burn tool and set it to shadows at about 20% and with a soft round brush start brushing around the outside edges of the man that are still visible. If there are parts of the background that just don't want to disappear then use the Level Command again (Ctrl+L) to add contrast and continue brushing until all of the background has turned black.
Go to Channels and (Ctrl+click) on the last channel to select the white area. At the bottom of the Channel's Palette choose Save the Selection as a Channel. The new channel named Alfa 1 is your mask, which you will be able to use whenever you need to.
With the selection still active go back to the the desaturated level and add a layer mask. The man is now completely seperated from the background with the help of the layer mask. Turn off or eliminate the inverted layer. By using the layer mask you can now clean up the edges by setting your colors to default (black and white) and alternating between hard and soft brushes .
Replace Missing Parts
Make a new layer and start cloning the smaller areas that need to be corrected. For the larger areas, make a selection of the fabric that is in good condition with a selection tool and copy that to a new layer (Ctrl+J), add a layer mask and soften the hard edges with a soft brush and line it up to make it match . Continue cloning and making patches until all the corrections have been made.
Add the Background
I used a pattern from: http://www.theinspirationgallery.com/
Make a new layer under your black and white layer and fill it with your pattern or with whatever you like. Make a new layer above that, and fill it with a radial gradient (black and white) set the layer blending mode to multiply and reduce the opacity until you like the way it looks. This creates darker edges and illuminates the center of the background.
Tonal Adjustments and Color
Flatten your layers together. Make tonal adjustments with the Levels or Curves Command. Make a new layer and (Ctrl+Shift+Alt+E) which will give you a new merged layer of your work without merging the other layers together. On this new merged layer, go to Filters>Gaussian Blur set at 10px, change the blending option to Soft Lights and change the opacity to about 25.
As you see we've done everything in black and white so far. Now it's time to add some color. Make a new layer on the very top and fill it with your color, set the blending mode to Overlay and reduce the opacity to about 30. The End.
Ok, we're finished. I work with a lot of masks which gives me the possibility to go back and make adjustments. Also, try varying the opacity and blending options, you may come out with some interesting results. Hope someone will find this useful. I didn't include the frame in this tut, however, if someone wants info on that or anything else just ask and I will try to help out.
Links:
Photography & Art Section of this Forum
Adobe CS Tips/Tutorials
http://forum.24-7media.de/viewtopic.php?t=115
Methods of Conversion:
http://www.dynamicartwork.com/articles/digital_bw
Digital Workflow:
http://www.luminous-landscape.com/
Tips & Tecniques: (you can find some hair brushes here too)
http://www.russellbrown.com/tips_tech.html
Patterns:
http://www.theinspirationgallery.com/
http://forum.24-7media.de/viewtopic.php?t=3820
In this photo we need to make tonal adjustments, replace missing parts and add a new background. There are different ways of doing this, all leading to the same result. This is how I did it:
Convert your image to black and white.
Make a copy of your layer(Ctrl+J), then go to Image>Adjustments>Desaturate (or Ctrl+Shift+U).
Then use Levels or Curves command in your layer palette to add contrast. At this point, I go very easy on the contrast, being that other effects we're going to use could cause to much contrast at the end, but you do want to bring out some detail. You may have to use the Levels or Curves command more than once, concentrating each time on a different area with the use of layer masks. Now merge the desaturated layer and the Levels layer together, (Ctrl+E).
Create a Mask
Make a copy of the black and white layer (Ctrl+J ) and Invert it, Image>Adjustments>Invert (Ctrl+I). Bring out some detail by adding more contrast to the inverted layer with the Levels command (Ctrl+L). With the lasso tool make a rough selection around the man, invert the selection (Ctrl+Shift+I) and fill that with black (Shift+F5), deselect (Ctrl+D). Set your colors to default (D), choose a soft round brush and paint the man white.
Choose the burn tool and set it to shadows at about 20% and with a soft round brush start brushing around the outside edges of the man that are still visible. If there are parts of the background that just don't want to disappear then use the Level Command again (Ctrl+L) to add contrast and continue brushing until all of the background has turned black.
Go to Channels and (Ctrl+click) on the last channel to select the white area. At the bottom of the Channel's Palette choose Save the Selection as a Channel. The new channel named Alfa 1 is your mask, which you will be able to use whenever you need to.
With the selection still active go back to the the desaturated level and add a layer mask. The man is now completely seperated from the background with the help of the layer mask. Turn off or eliminate the inverted layer. By using the layer mask you can now clean up the edges by setting your colors to default (black and white) and alternating between hard and soft brushes .
Replace Missing Parts
Make a new layer and start cloning the smaller areas that need to be corrected. For the larger areas, make a selection of the fabric that is in good condition with a selection tool and copy that to a new layer (Ctrl+J), add a layer mask and soften the hard edges with a soft brush and line it up to make it match . Continue cloning and making patches until all the corrections have been made.
Add the Background
I used a pattern from: http://www.theinspirationgallery.com/
Make a new layer under your black and white layer and fill it with your pattern or with whatever you like. Make a new layer above that, and fill it with a radial gradient (black and white) set the layer blending mode to multiply and reduce the opacity until you like the way it looks. This creates darker edges and illuminates the center of the background.
Tonal Adjustments and Color
Flatten your layers together. Make tonal adjustments with the Levels or Curves Command. Make a new layer and (Ctrl+Shift+Alt+E) which will give you a new merged layer of your work without merging the other layers together. On this new merged layer, go to Filters>Gaussian Blur set at 10px, change the blending option to Soft Lights and change the opacity to about 25.
As you see we've done everything in black and white so far. Now it's time to add some color. Make a new layer on the very top and fill it with your color, set the blending mode to Overlay and reduce the opacity to about 30. The End.
Ok, we're finished. I work with a lot of masks which gives me the possibility to go back and make adjustments. Also, try varying the opacity and blending options, you may come out with some interesting results. Hope someone will find this useful. I didn't include the frame in this tut, however, if someone wants info on that or anything else just ask and I will try to help out.
Links:
Photography & Art Section of this Forum
Adobe CS Tips/Tutorials
http://forum.24-7media.de/viewtopic.php?t=115
Methods of Conversion:
http://www.dynamicartwork.com/articles/digital_bw
Digital Workflow:
http://www.luminous-landscape.com/
Tips & Tecniques: (you can find some hair brushes here too)
http://www.russellbrown.com/tips_tech.html
Patterns:
http://www.theinspirationgallery.com/
 Comments Feed: http://www.liuhuan.com/blog/feed.asp?q=comment&id=404
Comments Feed: http://www.liuhuan.com/blog/feed.asp?q=comment&id=404
View Mode: Show All |
Comments: 1 |
Trackbacks: 10 | Toggle Order | Views: 1515
[ 2005-11-30 19:19:04 ]
太神奇了~~玩转PS哦..
You can't post comment on this article.